PixelPoint Bulletin
Eat Out to Help Out (EOHO) Coupon Configuration

Tech Bulletin
New EOHO Coupon Configuration
Government Scheme for Hospitality Businesses
On 13th July 2020 the UK government announced a new initiative aimed at protecting hospitality jobs and encouraging people to safely return to dining out. More details are available from the government’s official website.
To facilitate this discount on PixelPoint POS, system users will require to configure some new discount coupons that can be applied at the point of payment.

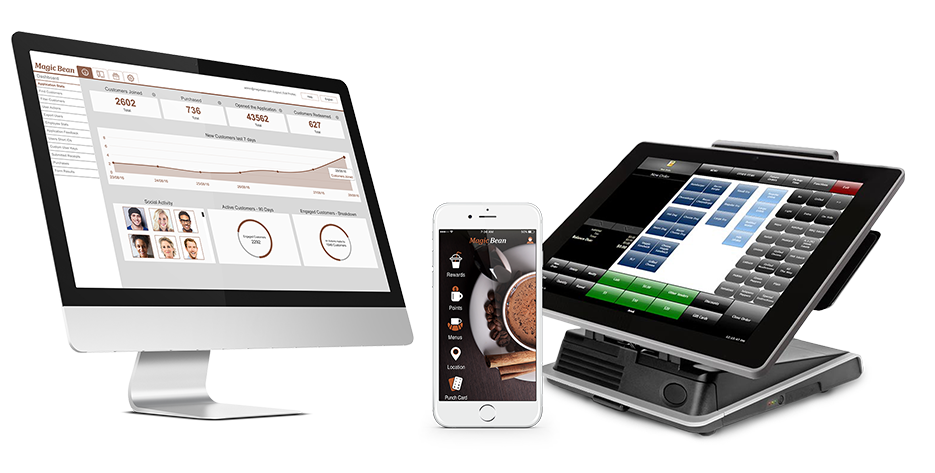
How to…
Firstly, enter the back office application and log in as a manager or administrator. Then, depending on the version of PixelPoint you are using, complete the following action to enter coupon configuration:
Version 11 or Version 12:
- Click ‘General Setup’ and then ‘Coupon Setup’.
Version 17, 18, 19 & 20 +
- Click on ‘Coupons’ if you have the expandable tree view and then ‘coupons’ again. If you have tile based view then it might be easier to search for ‘coupons’ using the search bar and then select it.
Notice:
In all cases, and due to the way the government has designed the initiative, you will need to follow the instructions in the ‘Create a Coupon’ section below, and then follow the instructions in ‘Create Subsequent Coupons’ thereafter. The purpose of this is to have a coupon available for various sizes of guest parties.

Create a Coupon
- Press the ‘+’ icon (version 11 & 12) or the ‘NEW’ button (all other versions).
- Name the coupon ‘EOHO 1 COVER’ [A].
- In ‘max coupon amount’ enter ’10’ [B] (v17+ users need to select ‘additional options’ tab).
- Select the ‘percent off’ radio button [C] and enter ’50’ in the ‘Percent Off’ Field [D].
- Select the ‘Applies to certain categories ‘ radio button [E] (or dropdown in v17+) and press the ‘Set Report Categories’ Button [F].
- Highlight any desired report categories to be included in the discount (e.g. non alcoholic drinks and food) and use the arrow to move them across to the right hand column. Press ‘OK’.
- Make sure the ‘Auto Remove’ box is ticked [G] (see additional options tab in v17+).
- Make sure the ‘One per check maximum’ box is ticked [H].

** You can skip this step unless you use the till to calculate VAT ***
In the advanced tab (v11 & V12) or the additional options tab (v17+) you will need to ensure the appropriate ‘deduct taxes’ boxes are checked or unchecked (as applicable according to tax laws and your specific circumstances). Please consult a qualified tax accountant and/or HMRC to ensure you are doing the correct thing. If you check (tick) the deduct tax box then the selected tax band will be deducted from the discounted amount, thus reducing the tax liability reported by PixelPoint. We cannot advise whether this is necessary or not and you may need to leave relevant tax bands unticked if taxes on discounted amounts are payable to HMRC.

Limiting the Discount Time Availability
Within the ‘Advanced’ tab you will probably notice a start date and end date. You can enter the dates that the scheme will start and end on in these fields. Additionally, it is possible to schedule these coupons such that they will not be available outside the schemes permitted days. According to the government website, it is permissable to apply the discount only on Monday’s, Tuesday’s and Wednesday’s.
Therefore, click ‘schedule’ and drag (click and hold the left mouse button or use your finger on touch screens) across the times excluded and tap on the black ‘not present’ symbol until you have something resembling the above picture. Click ‘save changes’. This will redact availability of the coupon on the blacked out dates and times.

Creating Subsequent Coupons
Following the steps above, you should now have a coupon that will cater for one person seated in your facility. Now, it is necessary to create several other coupons so that you have one for the majority of seated party sizes. The good news is that they will mostly be identical, apart from the description and the ‘max coupon amount’ field (items [A] & [B] respectively in the guidance above). The ‘max coupon amount’ will increment by £10 depending on the party size (in persons) and thus the coupon type (directly related to party size).
- Create a new coupon as per guidance above.
- Call the second coupon ‘EOHO 2 COVER’ for the two person coupon.
- Make the ‘max coupon amount’ £20 for the two person coupon.

For the three person coupon call it ‘EOHO 3 COVER’ and make the max coupon amount £30.
For the four person coupon call it ‘EOHO 4 COVER’ and make the max coupon amount £40.
For the five person coupon call it ‘EOHO 5 COVER’ and make the max coupon amount £50.
And so on until you think you have enough coupons to cover the different party sizes your facility caters for. Bear in mind the guidance from the government that the scheme cannot be used for functions and private events (i.e. those typically associated with large groups). Please visit:
for more information.
TIP: We would suggest naming the coupons as advised in the text instruction (e.g. ‘EOHO 1…’ etc) so as to have the coupons group together in the coupon list within the POS, which sorts alphabetically.

Applying the Coupon
When you are ready to finalise the check simply navigate to the Finish screen and press ‘coupons’. Select the relevant coupon depending on the party size (number of people seated) and press ‘OK’. The discount should be applied.
The discounts should show clearly in your end of day reports and also within reports in the back office.
